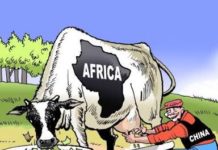What technology has Samsung developed that promotes inclusivity of Persons Living with Disability (PWD)?
Samsung understands the need to support and promote the inclusivity of Persons Living with Disability in using its product and that is why Samsung has come up with the following Accessibility Design Principles
- Consideration
Empathetically designed with attention to detail for all our users
We at Samsung are constantly trying to simplify our product interface, employing a variety of research methodologies to align our design approach to the needs and desires of the user. We make a sincere effort to listen to and understand all of our users.
- Comprehensiveness
Balanced and equally designed for all
We seek to design for all users. We at Samsung work to overcome discriminatory tendencies in the technology industry and strongly feel that physical or cognitive impairments should not be a hindrance for any user when interacting with our products. We adhere to a set of firm guidelines in this regard. From as early on as the planning stages of each product, we ensure that our products provide a holistic experience to all users.
- Coherence
Consistent design experience for all products
Samsung products provide a variety of optional functions for people limited in their movements. Continuous research and development in accessibility design ensures that all Samsung products offer equal levels of functionality to all its users.
- Co-Creation
Designed together
Samsung has a dedicated team of professionals from various fields to provide a product-service-educate experience system. Employees with disabilities, research institutes and like-minded communities and groups all work together to provide a more hands-on approach during design. We also conduct and support internal competitions to open up possibilities for further innovation, not only for product development, but also for giving back to the community.
When it comes to Samsung mobile devices, we have been able to develop some features that are able to assist PWD on the ease of use of the product. These features can be broadly put in the following categories.
- Screen Reader– This feature helps the users with visual impairments. It provides spoken feedback to help understand about the contents on the screen.
- Visibility Enhancements– There are multiple features under this category that are tuned to assist users with different visual impairments conditions and also make screen interaction to be friendly and less straining. Some of the features include:
Ø High Contrast themes – Use a theme with light-coloured content on a dark background for easier reading and higher visibility. This helps reduce eye fatigue when using your phone in a dark environment or for a long time. There are various high contrast themes available on the Galaxy Themes.
Ø High Contrast Fonts – Adjust the colour and outline of fonts to increase the contrast between the text and the background.
Ø High Contrast Keyboard – Variety of high contrast keyboard options increase the size of the Samsung keyboard and change the colour of the keys to increase the contrast between the text and the background.
Ø Highlight buttons – Show buttons with colours to make them stand out.
Ø Color inversion – Invert screen colours for better visibility.
Ø Color Adjustment – Adjust how colours are displayed on the screen if you have difficulty in distinguishing colours. Your phone will then re-adjust to help make colours more recognisable.
Ø Add color filter – Some people find reading against a white screen difficult or distracting, making it hard to concentrate on an article or message. If you have this problem, Add color filter can help. Changing the color of your screen has been shown to improve reading speed and comfort.
Ø Remove Animations – Reduce eye fatigue by removing animation effects that occur when switching pages.
Ø Magnifier Widget – Magnifier Widget includes features such as digital zoom, colour options, and capture using the camera. You can add Magnifier widget on the Widget screen.
Ø Screen Zoom – Change the screen zoom. It will adjust the size of the items on your screen.
Ø Font Size and Style – Change the size and style of the font.
Ø Magnification – Triple tap the screen or tap Accessibility button on the bottom-right corner to magnify on-screen content.
- Hearing Enhancements– This too covers an array of features for PWD having different hearing impairment. These features include
Ø Mute All Sounds – Mute all sounds turns off all sounds of the device.
Ø Hearing Aid Support – Enhance the sound quality to work better with hearing aids. Stream media and route call audio feature with a Bluetooth Low Energy (BLE) connection will be supported from Android 10.
Ø Left / Right Sound Balance – Adjust the left/right sound balance to suit your hearing preferences.
Ø Mono Audio – Mono audio combines stereo sound into one signal that is played through all earphone speakers. Use this if you have a hearing impairment or if a single earbud is more convenient.
Ø Live Transcribe & Sound Notifications – Have conversations easily, with Live Transcribe on Android. The feature will detect the language that’s being spoken from over 70 languages and dialects. Supporting the captions adjust as your conversation flows. Sound notification alerts you with based on surrounding sound. This feature will allow you to aware of the important situations at home, such as a fire alarm of doorbell ringing, so that you can respond quickly.
Ø Live Caption – With a single tap, Live Caption on Android will automatically caption any media on your phone. Any video, podcast and audio message, across any app–even stuff you record yourself.
Ø Amplify Ambient Sound – Listen to your conversation more clearly with earphone by reducing the noise around you.
- Interaction and Dexterity – These features squarely focus on how users interact with the device screen and interface and can be very handy particularly for PWD with hand coordination and movement impairment. The features include:
Ø Universal Switch – Users experiencing difficulties in movements can easily control the device with easy and various switch such as head movement, face gesture, and external switch.
Ø Assistant Menu – Show the assistive shortcut icon for accessing apps, features, and settings. You can easily control your phone by tapping the assistive menus in the icon.
Ø Interaction Control – Interaction control keeps the focus on a single app by blocking the Back, Home, and Recent buttons, as well as incoming calls and notifications. You can also choose whether to block the Side key, Volume keys, and keyboard, or block touches from an area of the screen.
Ø Touch Settings – Some people find touch interaction to be difficult due to hand tremor. Touch setting features below can help you reduce mistakes and personalize your interactions.
– Touch and hold delay : Adjust the length of an interaction to be recognized as a hold interaction.
– Tap duration : To reduce your unintended tap actions, adjust the length of an interaction period.
– Ignore repeated touches : Set a duration to ignore any repeated touches after the initial touch.
Ø Answering and Ending Calls – You can use the Volume up key to answer calls and Side key to end them.
- Advanced Settings– These are additional features by Samsung that offer extra aid in for ease of use of the device. This include:
Ø Accessibility shortcuts – Accessibility shortcut allows you to access the accessibility features quicker and easier. i.e. Use Accessibility button, Quickly press the Side and Volume up keys, Press and hold the Volume up and down keys
Ø Flash Notification – Flash notification flashes the camera light or the screen when you receive notifications or when alarms sound.
Ø Notification Reminders – Set the device to alert you to notifications that you have not checked at your pre-set intervals.
Ø Voice Label – You can use NFC tags to distinguish objects of similar shape by attaching labels to them. You can record and assign a voice recording to an NFC tag. The voice recording is played back when you place your phone near the NFC tag.
Ø Bixby Vision for Accessibility – With easy set-up and a simple interface, Bixby Vision vocally describes what it sees, helping you make sense of the world around you.
Some of these features may vary depending on the model and the version of operating system and Samsung UI that is running on the device.
A new report on inclusivity shows that Visually impaired persons are using technology more than any other category of PWD’s , what technology has contributed to that and can it be found on Samsung smartphones?